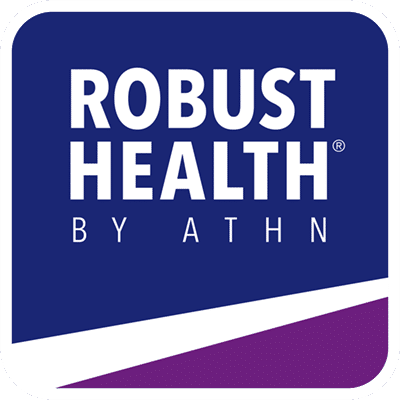Step 1: Adding an episode
Tap the “+” icon on your home page.
Note: The screenshots contained in this document were taken on an iPhone and may look slightly different on your mobile device.

Tap Record Bleed.

Step 2: Add bleed information
Select the cause of the bleed, then tap Next.

Step 3: Add bleed date/time
Select the start date and start time of the bleed from the date and time pickers, then tap Next.

Select the end date and end time of the bleed from the date and time pickers, then tap Next or tap Skip if your bleed is ongoing.
Note: You can return later and add the end date and end time if your bleed is not resolved.

Step 4: Add bleed location
An iOS mobile device allows you to record a bleed location using a 3D body image or search option (Image 11). For Android users, this will be available in a future version of the app. Skip to Image 12.
- The 3D body loads zoomed out
- Pinch to zoom out
- Spread to zoom in
- Single finger drag = rotate
- Two finger drag = 2D moving
- The default sex of the 3D image for any profile is dependent upon the gender identity selected during account (or profile if it’s an affiliated profile for an account) creation. If no answer was provided, the image is based upon the sex assigned at birth.

The body layer will default to Skin and can be changed by tapping the body layer dropdown arrow and selecting one of the other options.
- The body image view will change based on the selection.

Tap on the body part, and the 3D body will indicate the selection with a pale turquoise overlay.
Depending on your selection, tapping + Add Location will either open the bleed location sub-selection modal (Image 9) or display the selected location(s) as chips at the bottom of the 3D body view (Image 10).

When selecting a location with a sub-selection modal, select the bleed location(s) from the modal, then tap Save.
- The modal is scrollable.
- Any previously selected locations will auto-populate in the modal.
- Unchecking a previously selected location will deselect the location.
- Tapping Cancel will return you to the previous screen without a selection.
- Tapping outside the modal will also cancel the modal without any changes.

The saved location(s) appear as left-aligned, scrollable chips at the bottom of the 3D body image. Select another location or tap Next.
- The most recently selected body location will be the left-most chip.
- Users can horizontally scroll to reveal additional selections in cases where multiple locations are selected.
- If you switch body layers, all chips for previous selection on other layers will remain visible.
- Selecting “X” will deselect the location.

To search for a bleed location, instead of using the 3D body image, tap the Magnifying Glass icon in the upper-right corner of the body view.

Select the bleed location(s), then tap Save.
- The modal is scrollable.
- Typing the location into the search field will narrow the list of locations.
- Any previously selected locations will auto-populate in the modal.
- Unchecking a previously selected location will deselect the location.
- Tapping Cancel will return you to the previous screen without a selection.

The saved location(s) appear as left-aligned, scrollable chips at the bottom of the 3D body view. Tap Next.
- The most recently selected body location will be the left-most chip.
- Users can horizontally scroll to reveal additional selections in cases where multiple locations are selected.
- If you switch body layers, all chips for previous selection on other layers will remain visible.
- Selecting “X” will deselect the location.
- Android users skip to Image 14.

Step 5: Add symptoms
Select all symptoms that occurred or select None of these symptoms, then tap Next.

Step 6: Add pain level
Using the sliding scale, rate the worst pain experienced during the bleed, then tap Next, or tap Skip if the bleed is ongoing.
Note: You can come back later and update if the bleed is not resolved.

Using the sliding scale, rate the pain at the time the bleed record is entered, then tap Next.

Step 7: Add treatment information
Tap Yes if treatment was used for this bleed, then tap Next. Tap No and skip to Image 24 if the bleed was not treated.

Tap Lot Number and enter the associated medication lot number. (Optional)
- Previously entered lot numbers will be displayed and can be selected the next time you enter a treatment.
Enter the number of Vials or Pills taken.
- If the medication is disbursed in a vial, the label will show as “Vials”.
- If the medication is disbursed as a pill, the label will show as “Pills”.
Enter the Quantity of medication in each vial/pill, then tap Add +.

Once added, the dosing details will display in the middle of the page.
- The dosing you just entered can be deleted by tapping Delete.
- Additional dosing details can be recorded by repeating the process in the previous step (Image 19).
- The total dose amount will be displayed in the lower-left corner.
- Tap Next.

Additional treatments can be added for this bleed. Select No, that’s everything if only one treatment was given. Select Yes, add another treatment if an additional treatment(s) was taken. Repeat Images 18-21.

Select the response to the treatment(s) given.
- The response will default to Unknown but can be changed by selecting one of the other options.
- Tapping the Information icon will display a legend that defines each response type. (Image 23).

Tap “X” to return to the previous screen.

Step 8: Enter bleed effects
Select the number of work or school days missed due to this bleed from the scroll wheel, then tap Next. If this has yet to be determined or is unknown, then tap Skip.
Note: You can return later and update if the bleed is not resolved.

Step 9: Add photo and notes
Notes and photos for this bleed can be entered if desired. Tapping Submit or Skip will save the bleed record.
- Up to 3 photos can be uploaded for each bleed record.
Once the bleed is saved, you will receive a Success! message and taken back to your Home page.